View and edit assignments
Teachers can use many Benchmark Universe tools to locate and edit their assignments.
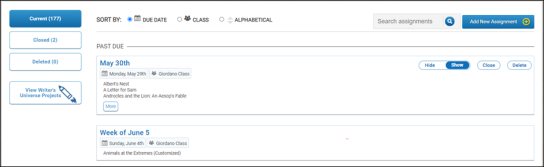
Filter the Assignments List
- Click one of the following filters.
- Current – assignments that have started based on the start date and are divided into Past Due and Due in Future
- Closed – assignments that have been closed by a teacher
- Deleted – assignments that have been deleted by a teacher
You can sort the Assignments List by using the Sort by: Due Date, Class, or Alphabetical options.
- Click one of the following Sort by options.
- Due Date
- Class
- Alphabetical (Sort assignment name alphabetically in ascending or descending order)
You can use the Search assignments box to search for assignments. Click the X icon to clear your search criteria in the Search assignments box and start a new search, if necessary.
Hide or Show an Assignment
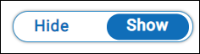
You can use hide an assignment from your students or cause it to appear in their Assignments List by using the toggle.
Add or Remove Student from an Assignment

You can use the “+” and “-” Restore and Remove icons to take out or re-add a student to your assignment. Students who are removed from an assignment appear in gray. A removed student’s test will no longer appear in Reports.
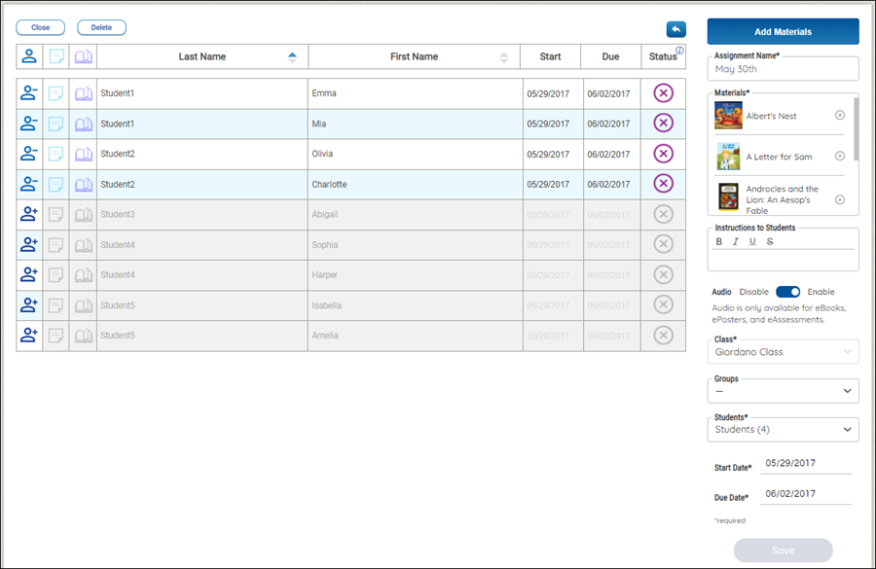
You can edit assignments and track your students’ progress by using the Assignment Details page.
- Click Assignments on the Dashboard. The Assignments List page appears.
- Find the assignment you want to edit and select it.
- The Assignment Details page appears.
Users can edit any point of their current assignment from the Materials to the Due Date to the Students and the Class. The Assignment Details page functions like the Create an Assignment page.

|
All teachers associated with a class have the ability to create and edit assignments associated to a class. A notification appears below the assignment that has been edited to let you know about the date and time of the update as well as who edited the assignment. |
Add a resource to a student’s assignment
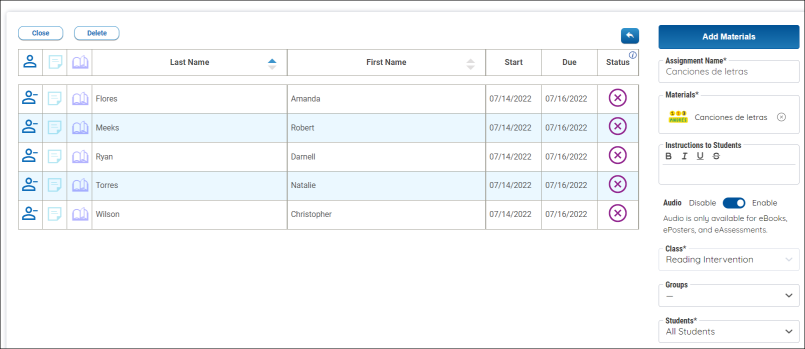
You can add a resource to a student’s assignment by using the Add Materials button on the Materials Assigned List.
- Find the assignment on the Assignments page.
- Select the assignment and go to the Assignment Details page.
- Use the Add Materials button to arrive at the Library.
- Drag the resource to the Add Assignment icon, then click that icon. The Create Assignment modal appears.
- Use the Save button to confirm the addition of the resource to the assignment.
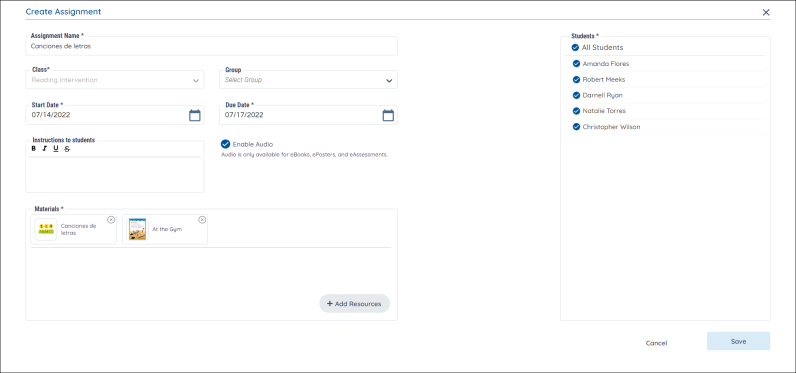
Edit a student’s assignment status
You can edit a student’s assignment status by using the Status icon on the Materials Assigned List.
- Find the assignment on the Assignments page.
- Select the assignment and go to the Assignment Details page.
- Find the student in the Students List.
- Click the student’s Customize Materials icon. The Student’s Assignment > Customize Materials > Materials list dialog appears.
- Go to the Materials Assigned List.
- Click the Status icon. You can only change the status from In Progress to Complete, or from Completed to In Progress.
- Select one of the following Status options from the Status Menu.
| In Progress |
|
|
| Completed |
|

|
The status is updated and appears in the Materials Assigned List and the Students List Status columns. |
